Creating a New Access Key#
Once you add a new device, you can create an access key that can be used to open the Phonein Intercom with your mobile device.
You can use keys to grant access to your office or residence. For example, you can provide digital keys to a house cleaner or a delivery person while you're away.
You need to share keys before other people can use them.
Keys can be one-time, multi-use, or unlimited. They can also be recurring on a regular basis, or valid only on specified dates and times.
To Create an Unlimited Key#
Unlimited keys are ideal for your own use since they remain valid forever. You can also create unlimited keys for other people if you want.
- On the mobile app's Home Page, press New Key.
- On the New Key page, enter a key name.
- Press the Icon button and select an applicable category for the key. The default category is Friend (you can use this if you are creating the key for your own use). The other key categories are Customer, Services, Event, Delivery, Renter, and Employee.
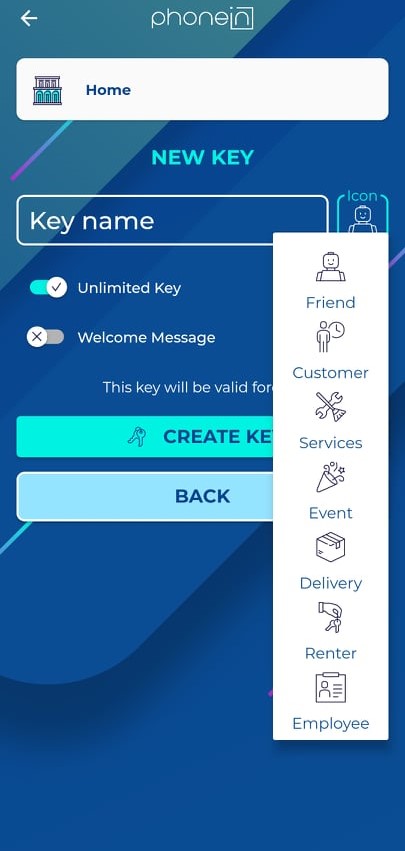
- By default, keys are set for multiple uses.
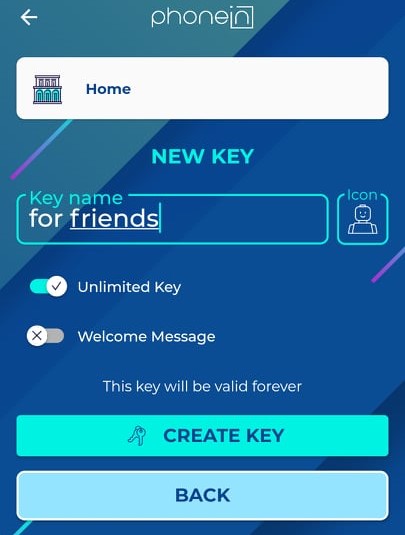
- Press Create Key. A confirmation message is shown onscreen once the key is created. You can then share the key (for more information, see Sharing a Key).
To allow access to your inner door, turn on the Also Opens Inner Door option.
To set an optional welcome message for the key recipient, turn on the Welcome Message button, then enter your message on the box provided.
To Create a Single-Use Key#
Single-use keys are set to expire after use.
- On the mobile app's Home Page, press New Key.
- On the New Key page, enter a key name.
- Press the Icon button and select an applicable category for the key. You can select from Friend, Customer, Services, Event, Delivery, Renter, and Employee.
- By default, keys are set for unlimited use. Turn off the Unlimited Key option.
To allow the key to open your inner door, turn on the Also Opens Inner Door option.
Since you're only creating a single-use key, you don't need to turn on the disabled Recurring option at this time. - Set the start and expiration dates and times for the key. The settings are summarized once you're done.
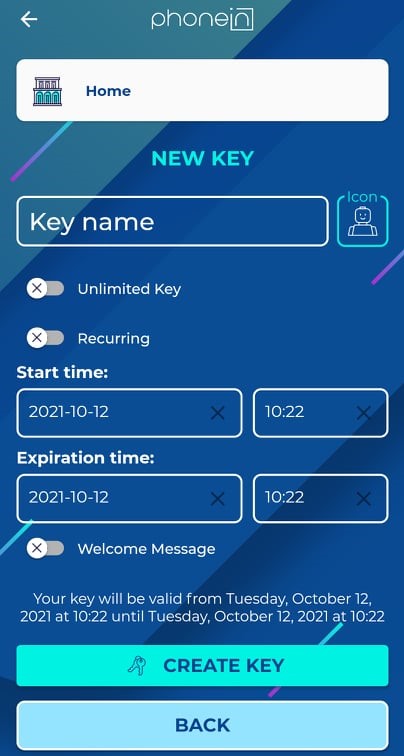
By default, a welcome message for the key recipient is turned off. To set a welcome message, turn on the Welcome Message button, then enter your message on the box provided.
- Press Create Key. A confirmation message is shown onscreen once the key is created. You can then share the key (for more information, see Sharing a Key).
To Create a Recurring or Multi-Use Key#
Recurring keys are set for use on specific days of the week.
Recurring keys are also known as multi-use keys.
- On the mobile app's Home Page, press New Key.
- On the New Key page, enter a key name.
- Press the Icon button and select an applicable category for the key. You can select from Friend, Customer, Services, Event, Delivery, Renter, and Employee.
- By default, keys cannot open the inner door to your office or residence but are set for unlimited use.
To allow access to your inner door, turn on the Also Opens Inner Door option.
- Turn off the Unlimited Key option.
- Turn on the disabled Recurring button that takes the place of the Unlimited Key option, then select the days when the key will be valid.
- Set the start and expiry dates and times for the key. The settings are summarized once you're done.
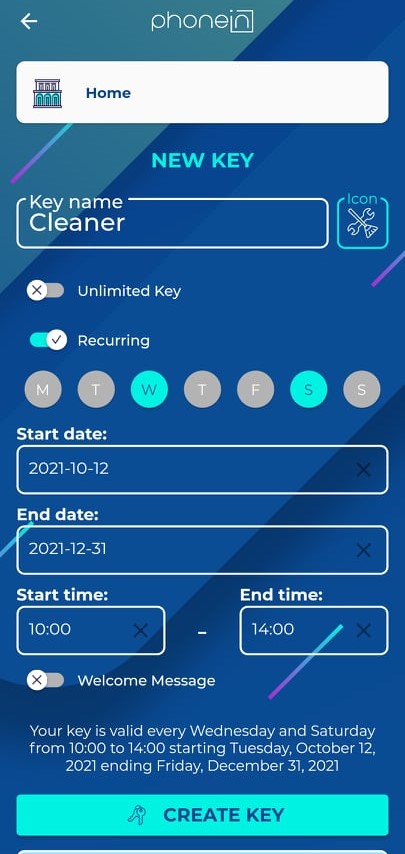
By default, a welcome message for the key recipient is turned off. To set a welcome message for the key recipient, toggle on the Welcome Message button, then enter your message on the box provided.
- Press Create Key. A confirmation message is shown onscreen once the key is created. You can then share the key (for more information, see Sharing a Key).
Sharing a Key#
Once you have created a key, you can share it with people who you want to grant access to your office or residence.
To Share a Key Immediately after Its Creation#
Press the Share button that appears right after you create the key, then select from among the available sharing options.
Sharing options may vary depending on your mobile device.
To Share a Key from your Key List#
All keys are viewable from the Keys tab at the bottom of the mobile app. You can also share a key from here.
- On the mobile app's Home page, press the Keys tab.
- Press the Gear icon to the left of the key you want to share.
- Press Share.
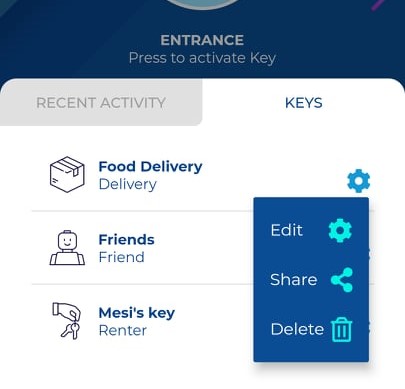
- Select from among the available sharing options.
Sharing options may vary depending on your mobile device.
Using a Key to Unlock and Open a Door#
You can unlock doors using the access keys generated from the Phonein mobile app. For example, you can generate a key for your house and another for your office. When you're on your walking to your door, you can already unlock it by tapping the assigned key on the mobile app instead of fishing out your physical keys out from your bag or purse.
If you only generated a single key, it will be prominently displayed on the mobile app's Welcome page. Press the key to open a door.
You can also retrieve a key by pressing the Keys tab, then tapping on it from the list.
Guests must download and install the appropriate Phonein mobile app for their devices to use your shared keys and let themselves inside the assigned location.
Allowing a Key to Unlock and Open an Inner Door#
You can allow a key to open an inner door by enabling the Also Opens Inner Door option when you create the key.
Editing a Key#
A key can be edited at any time.
- On the mobile app's Home page, press the Keys tab.
- Press the Gear icon to the left of the key you want to share.
- Press Edit.
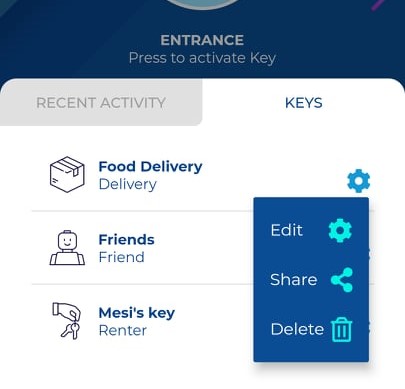
- Make your changes to the key, then press Save.
Deleting a Key#
You can delete a key when it's no longer needed.
- On the mobile app's Home page, press the Keys tab.
- Press the Gear icon to the left of the key you want to share.
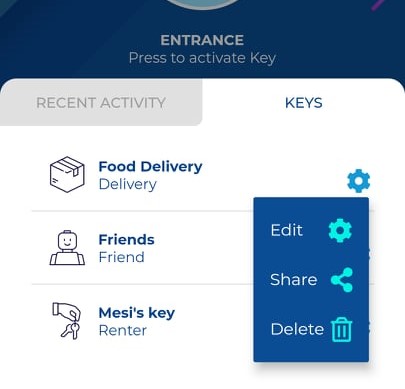
- Press Delete.
- On the popup, press Delete to confirm the operation.